Your cart is currently empty!
Setting up a Gmail account for your business involves several steps to ensure that your business email looks professional and functions efficiently. While you can create a free Gmail account for general business use, it’s best to use Google Workspace (formerly G Suite) for a more professional and branded email address (e.g., you@yourcompany.com). Here’s a guide to help you set up Gmail for your business:
1. Decide Between Free Gmail or Google Workspace
- Free Gmail: For small businesses that don’t need custom domain email (you@gmail.com).
- Google Workspace: For professional businesses that want to use their domain name (you@yourcompany.com) and access additional business tools like Google Drive, Calendar, and more.
2. Sign Up for Google Workspace (For a Branded Email Address)
If you want a professional email using your domain name, follow these steps:
Step 1: Purchase a Domain Name
- If you don’t already have a domain, purchase one from a domain registrar (e.g., Google Domains, GoDaddy, Namecheap, etc.).
- Your domain will be used for your email address (e.g., you@yourdomain.com).
Step 2: Sign Up for Google Workspace
- Visit the Google Workspace website.
- Click Get Started and follow the prompts.
- Enter your business name, size, and country.
- Input your contact information.
- If you already have a domain, select “Use a domain you own.” If not, you can purchase one directly from Google.
- Set up your Google Workspace admin account (this will be your business Gmail address).
Step 3: Verify Your Domain
- Google will ask you to verify ownership of your domain.
- To verify, log in to your domain registrar (e.g., GoDaddy, Namecheap) and add the TXT record provided by Google to your DNS settings.
- Google will then verify that you own the domain.
Step 4: Set Up Gmail for Your Business
- After domain verification, you can now create email addresses for your business using your domain (e.g., info@yourcompany.com).
- Set up additional email accounts for your team members if needed.
- Customize your inbox with labels, filters, and settings based on your business requirements.
3. Set Up Email Forwarding or Alias (Optional)
If you’re using a free Gmail account but want emails from your domain to forward to Gmail:
- Log in to your domain registrar.
- Set up email forwarding from your custom domain email (e.g., info@yourcompany.com) to your Gmail address.
4. Customize Your Gmail Settings
Once you’ve created your business email, you can configure Gmail to work for your business needs:
- Create Labels: Organize emails by creating labels for clients, projects, or departments.
- Set Up Filters: Automate your inbox by setting up filters for sorting incoming emails based on criteria like the sender or subject.
- Signature: Add a professional signature with your business name, website, and contact information. Go to Gmail Settings > General > Signature to set this up.
- Canned Responses: Use this feature for frequently sent responses, saving time in customer communication.
5. Sync with Email Clients (Optional)
If you prefer using desktop clients like Microsoft Outlook or Apple Mail, you can sync your Gmail with these apps using IMAP/POP settings:
- Go to Gmail Settings > See all settings > Forwarding and POP/IMAP.
- Enable IMAP or POP settings and follow the configuration steps for your chosen email client.
6. Install Google Workspace Add-Ons and Integrations (For Google Workspace Users)
- Leverage tools like Google Drive, Google Calendar, Google Meet, and Google Chat to improve business collaboration.
- Add useful third-party integrations (e.g., CRM systems) to your Gmail account to streamline your business processes.
7. Set Up Mobile Access
To ensure you can access your business email on the go, install the Gmail app on your smartphone:
- Download the Gmail app from the App Store (iOS) or Google Play (Android).
- Log in using your Google Workspace or Gmail credentials.
8. Ensure Security
- Two-Factor Authentication (2FA): Enable 2FA for your business email to add an extra layer of security.
- Go to Gmail Settings > Security > 2-Step Verification.
- Strong Passwords: Use a strong password and update it regularly.
- Admin Controls (For Google Workspace): You can manage users, set permissions, and monitor activity through the Google Workspace Admin Console.
9. Create a Professional Email Signature
A well-designed email signature can leave a lasting impression on clients and partners. Include:
- Your full name and title
- Your company name
- Contact details (phone, website)
- Social media links
- A professional logo or branding
It is a good habit to use the exact same format for name, address and phone number on everything that you post on the web. This is called your NAP and stands for Name, Address, Phone in Local SEO. Your format should be the same so Google knows to count all of your citations across the web.
For example, use +1 (832) 555-1212 wherever possible instead of 832-555-1212 sometimes and (832)555-1212 some other times.
10. Promote Your Business Gmail
Once set up, start using your new business email address in all your professional communications:
- Update your website, business cards, and social media with the new email.
- Inform clients and partners about your new professional email address.
By setting up Gmail for your business, especially with Google Workspace, you can project a professional image and take advantage of Google’s suite of tools to streamline your business operations.

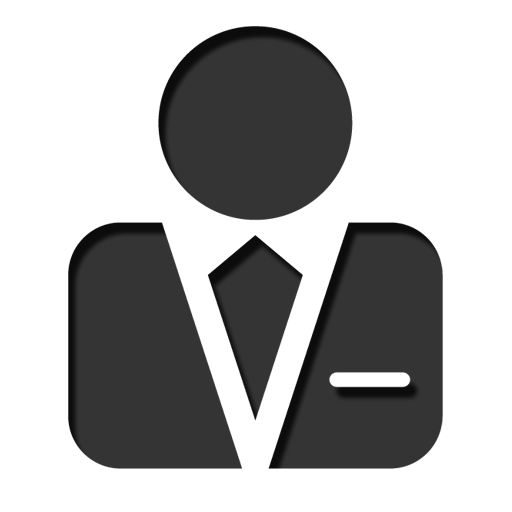
Leave a Reply